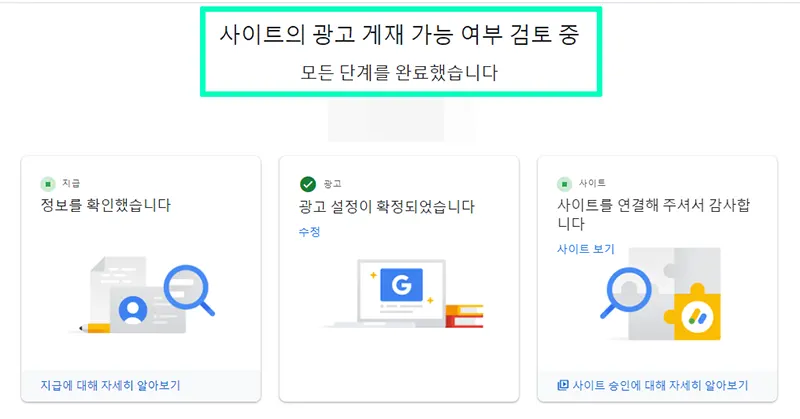티스토리 블로그 '돈이 되는 정보' 운영을 시작한 지 한 달이 조금 지났습니다. 글 발행이 20개가 넘어 구글 서치콘솔 등록과 애드센스 신청 하려고 합니다. 처음 하는 분들도 신청 방법 따라 할 수 있도록 이미지와 텍스트로 설명드리겠습니다.
티스토리 구글 서치콘솔 등록
티스토리 블로그가 구글 검색 사이트에 노출될 수 있도록 구글 서치콘솔 등록하는 방법입니다. 순서대로 천천히 따라 하면 쉽고 빠르게 등록할 수 있습니다.
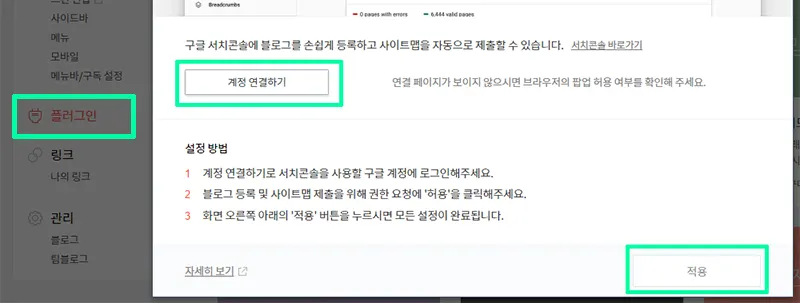
- 티스토리 - 구글 서치콘솔 등록 순서
1. 티스토리 블로그 관리페이지로 이동합니다.
2. 블로그관리홈 하단 아래서 세 번째 플러그인 클릭 → 티스토리 블로그와 연동할 수 있는 다양한 플러그 인 중 구글 서치콘솔 클릭합니다.
3. 구글 서치콘솔 창이 새로 열립니다. 중간 부근 계정 연결하기 클릭합니다.
4. 구글 서치콘솔 연결 할 이메일 계정을 확인 후, 티스토리와 구글 계정 액세스 요청을 위한 약관동의를 진행해 줍니다.
5. 연결되었다는 팝업창의 안내 후 구글 서치콘솔 플러그인 적용을 눌러줍니다.
정말 간편하게 티스토리 블로그와 구글서치콘솔 등록이 완료되었습니다. 그럼 구글봇이 작성한 글들을 잘 가져갈 수 있도록 구글 서치콘솔 사이트로 이동해 사이트맵과 RSS 제출을 진행해 보겠습니다.
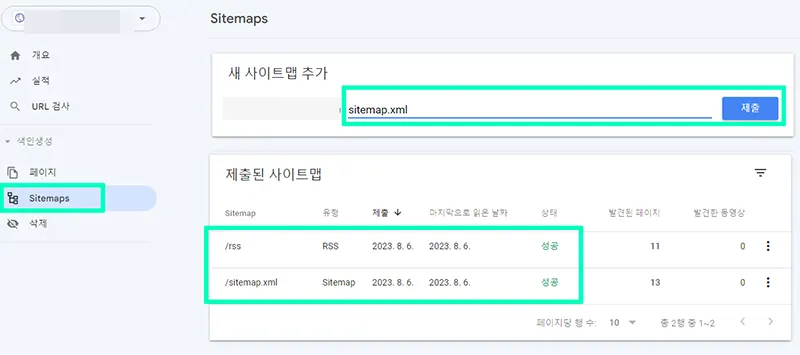
- 구글 서치콘솔 사이트맵과 RSS 제출하기
1. 구글 서치콘솔 사이트 접속 왼편 메뉴 색인생성의 페이지/ sitemaps/ 삭제 중 사이트맵(sitemaps) 클릭합니다.
2. 새 사이트맵 추가 '본인의 티스토리 블로그/' 슬러시 뒤로 'sitemap.xml' 입력 후, 제출 클릭해 주시기 바랍니다.
3. 현재 화면에서 그대로 '본인의 티스토리 블로그/' 슬러시 뒤로 'rss' 입력 후, 제출 클릭해 주시기 바랍니다.
본인의 티스토리 블로그 사이트맵을 확인하려면 티스토리 블로그 관리페이지 이동 후, 하단의 관리 → 블로그 클릭 하면 블로그 설정/ 주소 설정/ 개인 도메인 설정/ 기타 설정/ 데이터 관리가 보입니다.
그중 주소 설정을 보면 기본 도메인/ 사이트맵 주소/ 포스트 주소가 있습니다. 여기서 확인한 사이트맵 주소를 구글 서치콘솔 새 사이트맵 추가에 입력 제출 하시면 됩니다.
직접 확인해 보시면 아시겠지만, '내 블로그 주소/sitemap.xml' 자동으로 생생되어 있습니다.
처음 구글 서치콘솔 등록 후, 구글봇이 본인의 티스토리 블로그 작성글을 바로 크롤링하지 않습니다. 따라서 발행글이 구글 사이트에 바로 노출되지 않습니다.
이때, 구글 서치콘솔 사이트에서 직접 색인을 등록하면 됩니다. 색인도 정말 간단하게 진행됩니다. 구글봇이 자동으로 크롤링해 줄 때까지 인내심을 가지고 직접 색인 등록을 꾸준히 해 주시기 바랍니다.
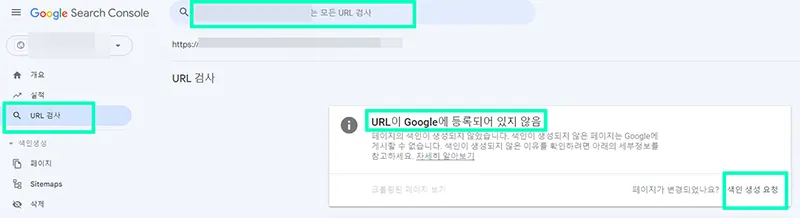
- 구글 서치콘솔에 발행글 직접 색인 신청하기
1. 구글 서치콘솔 사이트 접속 후 상단 돋보기 그림 'https://본인의 티스토리 주소/'에 있는 모든 URL 검사 클릭합니다.
2. 티스토리 블로그 발행글의 URL 주소 붙여 넣어줍니다.
3. URL이 Google에 등록되어 있지 않음이라는 메시지를 확인합니다. 색인 생성 요청 클릭합니다.
4. 실제 URL의 색인을 생성할 수 있는지 테스트 진행 후 색인 생성이 진행됩니다.
5. 1~2분 정도 후, 색인 생성 요청되었다는 팝업창이 뜹니다.
색인 신청까지 완료되었다면, 이제는 구글 검색 사이트에 티스토리 발행글이 노출될 때까지 시간을 두고 기다리면 됩니다.
개인적으로 인기 많은 키워드 또는 발행량이 많은 주제 글은 구글 상단 노출이 바로는 어렵다고 생각합니다. 틈새 키워드를 활용해 보면 구글 상단에 노출되는 시간을 줄일 수 있습니다.
이런 틈새 키워드 사용 시, 구글에서 크롤링도 상대적으로 잘 해가는 느낌을 받고 있습니다.
제가 운영하는 다른 블로그 통계를 보더라도 확실히 키워드 선정 시 경쟁강도, 글발행량 등을 신경 쓰면 크롤링해 가는 경우가 많았습니다.
초보 블로거라면 이 부분을 고려해서 글 작성하기 전, 키워드 분석 후 현재 자신의 블로그지수에 맞는 글 작성하는 것도 지치지 않고 포스팅하는데 도움이 될 것입니다.
여기까지 티스토리 블로그 구글 서치콘솔 등록 및 사이트맵 제출까지 정말 쉽고 빠르게 진행해 보았습니다. 이어서 수익형 블로거라면 꼭 해야 하는 애드센스 신청 방법도 안내드리겠습니다.
티스토리 애드센스 신청 방법
티스토리 블로그 애드센스 신청을 진행해 보겠습니다. 먼저 애드센스 사이트 접속해 주시기 바랍니다.
- 티스토리 블로그 애드센스 신청하기
1. 애드센스 사이트 시작하기 클릭 → 연동할 구글 계정을 선택해 줍니다.
2. 애드센스 신청할 티스토리 사이트 주소 입력/ 애드센스 활용하기/ 수취인 국가(대한민국) 선택 → 애드센스 이용약관 동의 → 애드센스 사용 시작 클릭 해 줍니다.
3. '지금 시작하세요' 아래 지급/ 광고/ 사이트 구분되어 있습니다. 각 항목들을 클릭 진행해 주시면 됩니다.
4. 지급 정보입력은 실제로 애드센스 광고비용을 지급받는 아주 중요한 부분으로, 추후 10달러 이상 잔액 발생하면 본인확인 후, 애드센스 PIN코드 우편물을 집으로 수령해야 합니다. 정확한 주소와 휴대전화 번호를 입력해 주시기 바랍니다.
5. 광고 설정을 클릭하면 광고 설정 미리 보기와 함께 자동 광고 설정 예시가 보입니다. 그리고 상단 빨간 버튼 코드 가져오기 클릭 후 나오는 애드센스 광고 코드를 복사해, 티스토리 html편집에 붙여 넣기 해주시면 됩니다.
6. 티스토리 html편집 상단 <head></head> 사이 복사해 온 애드센스 광고 코드를 붙여 넣고 저장을 눌러주시기 바랍니다.
7. 애드센스로 돌아와서 사이트 연결 클릭하면 '내 사이트 연결'과 '검토 요청'이 보입니다. 먼저 내 사이트 연결을 진행합니다. 티스토리 이동을 클릭 → 티스토리 관리 페이지 수익 클릭 → 구글 애드센스 연동하기 버튼 클릭 해줍니다.
8. 다시 애드센스로 돌아와서 검토 요청을 클릭해 줍니다.
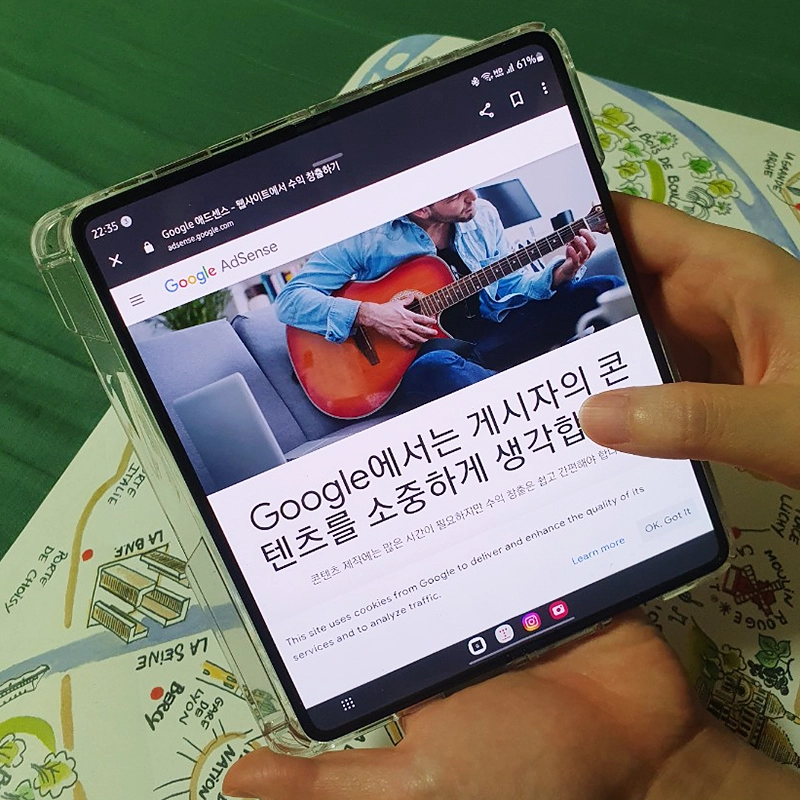
여기까지 잘 따서 진행하셨다면, 티스토리 블로그 애드센스 신청이 완료되었습니다.
'사이트의 광고 게재 가능 여부 검토 중 모든 단계를 완료했습니다'라는 문구가 보인다면, 정상적으로 티스토리 블로그와 애드센스 연동 및 신청이 완료된 것입니다.
애드센스 가입 이메일로 1주일~2주일 이내로 애드센스 승인 또는 거절 메일이 도착합니다.
수익형 블로그로 한 걸음
티스토리 블로그 구글 사이트 노출을 위한 서치콘솔 등록과 수익형 블로그로 한 걸음 나아가기 위해 애드센스 신청까지 함께 진행해 보았습니다.
캡처 이미지 순서대로 잘 따라 하셨다면 큰 어려움 없이 완료하셨을 것입니다. 신청 방법이 어려운 것은 아니니 블로그를 통해 개인적 만족뿐 아니라 수익까지 얻어 보셨으면 좋겠습니다.
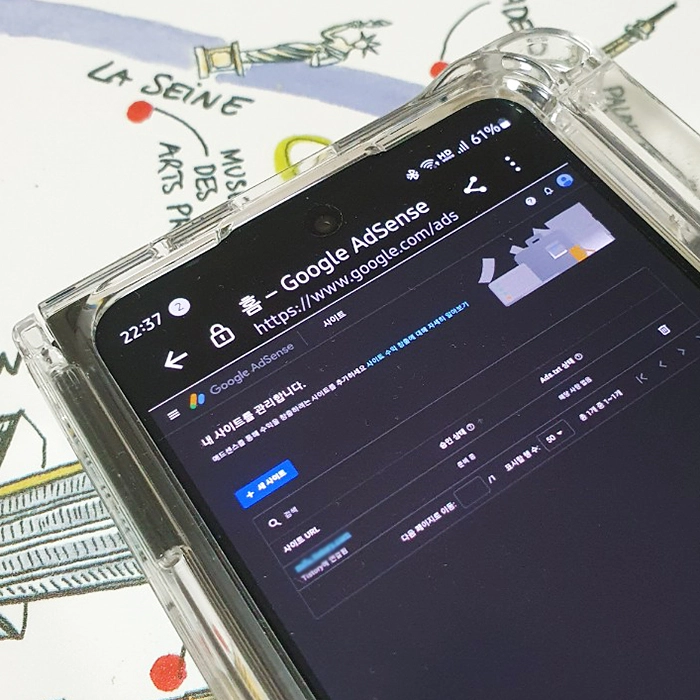
구글 서치콘솔의 경우 구글봇이 꾸준히 크롤링 오기까지 약 6개월~1년 정도의 시간이 소요된다고 합니다. 그만큼 블로그의 꾸준함과 연속성을 중요하게 본다는 것입니다.
애드센스의 경우 전문성을 갖춘 동일한 주제의 글이 작성되어 있는지, 이 블로그가 신뢰할 수 있는지 이 부분이 가장 중요하다고 하는데요.
저 또한 한 가지 주제를 가지고 앞으로 더 좋은 양질의 글 작성 할 수 있도록 노력해야 할 것 같습니다. 앞으로 애드센스 승인 메일 받기 위해 꾸준하고 성실하게 포스팅 진행해야겠습니다.
'돈이 되는 정보 > 애드센스 정보' 카테고리의 다른 글
| 모바일 전면광고 설정 방법 게재 빈도 최적화 애드센스 (4) | 2023.10.25 |
|---|---|
| 애드센스 GDPR 설정 개인 정보 보호 메시지 게시 방법 (2) | 2023.10.17 |
| 티스토리 서식 애드센스 수동광고 설정 (33) | 2023.10.14 |
| 구글 애드센스 수동광고 디스플레이 설정 방법 (2) | 2023.10.03 |
| 티스토리 애드센스 승인 자동 광고 설정 방법 (4) | 2023.09.26 |