아수스 노트북 전원을 켜고 인터넷 접속하려고 하는데요. 윈도우11 인터넷 연결이 안 되어있다는 겁니다. 습관적으로 마우스를 상태표시줄로 내리고 오른쪽 하단을 보니 와이파이 아이콘이 정말 없었습니다. 바로 구글에 검색해서 ASUS 노트북 와이파이 설정했습니다.
아수스 ASUS TUF GAMING F17

남동생이 사두고 사용하지 않던 아수스 노트북이 있어, 제가 가져왔습니다. 제가 사용하던 노트북이 오래 써서 그런지 상태가 골골해서 오늘내일하거든요.
구매한 지는 약 1년 8개월 정도로 사용을 아예 안 해서 박스만 까고 그대로 있더라고요. 마침 잘되었다 들고 왔습니다.
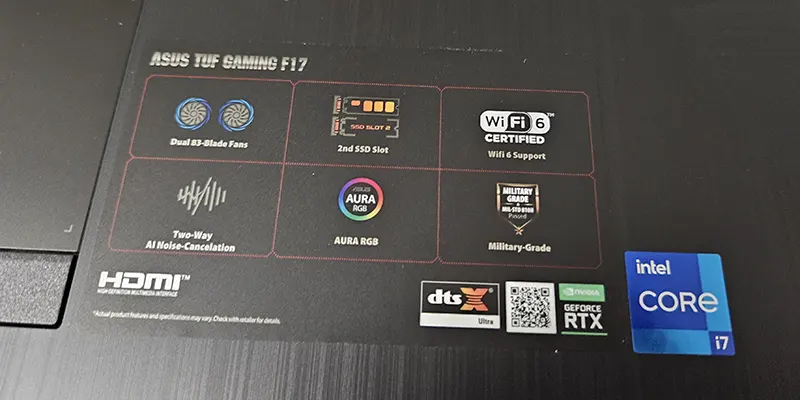
- 아수스 ASUS TUF GAMING F17 기본 스펙
- FX706HM
- CPU : 코어 i7-11800H
- 해상도 : 1920 X 1080(FHD) 16:9
- sRGB : 62.5%, 화면 밝기 : 250 nit
- 화면 주사율 : 144Hz, 패널 종류 : IPS 레벨
- 메모리 : DDR4 8GB 3200 대역 폭
- 저장장치 : nVME512
- 외장 그래픽 : RTX3060, VRAM : 6GB
- 내장 그래픽 : 인텔
- LAN : 기가 비트 유선랜, Wi-Fi6 무선랜
- 블루투스 5.2
- 무게 2.6kg(배터리 제외)
- 색상 - 이클립스 그레이
그리고 SSD 512GB, DDR4 32GB 추가되어 있습니다.
아수스 윈도우11 와이파이 설정
아수스 공식 홈페이지 가보니 윈도우 11 Wi-Fi 네트워크 연결하는 방법이 잘 정리되어 있습니다. 아수스 노트북 와이파이 설정 방법 알려드릴게요.
아수스 사이트에서 확인할 분들은 아래 바로가기 링크로 이동하면 됩니다.
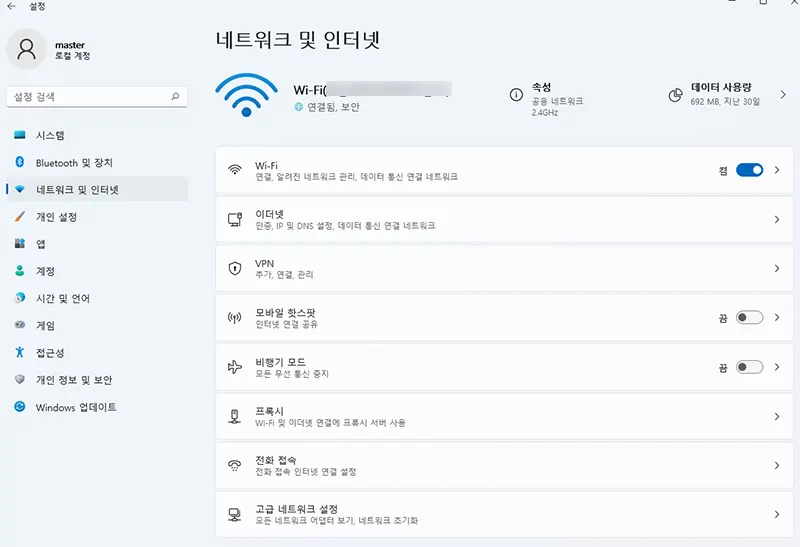
- 윈도우 11 Wi-FI 와이파이 네트워크 연결 방법
1. 윈도우 상태표시줄 시작 → 설정 버튼 클릭 후 네트워크 및 인터넷 눌러줍니다.
2. 네트워크 및 인터넷 설정의 와이파이 아이콘을 오른쪽으로 밀어 활성화해 줍니다.
3. 사용가능한 네트워크 표시에 Wi-Fi 와이파이 리스트가 뜨고, 우리 집 와이파이 찾아서 클릭합니다. 비밀번호 입력 후 연결 눌러줍니다.
4. 와이파이가 정상적으로 연결됩니다.
상태표시줄 오른쪽 구석에 이제야 정상적으로 와이파이 아이콘이 보입니다.
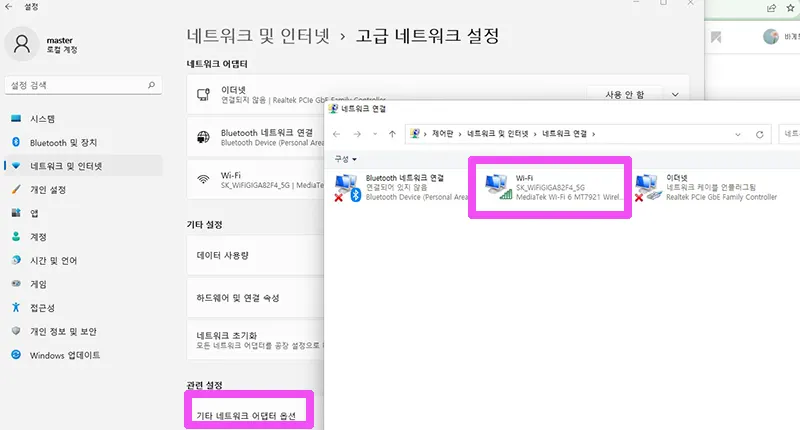
만약 네트워크 및 인터넷 설정에서 Wi-Fi 아이콘이 안 보인다면, 고급 네트워크 설정 클릭하고 기타 네트워크 어댑터 옵션으로 이동합니다.
와이파이에 마우스 왼쪽 버튼을 눌러 사용함으로 변경합니다.
새로운 노트북 적응도 안되는데 윈도우 11이 설치되어 있어 낯설고 뭔가 어색하고 불편한데요. 추석연휴 기간 동안 어서 적응해 봐야겠습니다.
아수스 게이밍 노트북 적응하기
아수스 TUF GAMING F17 노트북 와이파이 설정하는 방법에 대해 간단하게 설명해 드렸습니다.
저는 윈도우 11이 설치되어 있고, Wi-Fi 와이파이 아이콘이 상태표시줄에 보이지 않았습니다. 저와 같은 상황인 분들이라면 위 알려드린 방법으로 쉽게 와이파이 설정 가능하실 것 같습니다.
윈도우 10은 우리가 익숙하게 알고 있던 방식으로 설정하면 됩니다. 상태표시줄 날짜 옆에 아이콘이 있거든요. 클릭해서 와이파이 연결 사용하면 됩니다.
아수스 게이밍 노트북 적응하며, 기본적인 기능을 저도 배우고 익히며 포스팅으로 공유하도록 하겠습니다.
'IT모바일 리뷰' 카테고리의 다른 글
| 구형 하드디스크 HDD 백업 및 노트북 컴퓨터 USB 쉽게 연결하는 방법 (0) | 2023.10.04 |
|---|---|
| 구글 애드센스 수동광고 디스플레이 설정 방법 (0) | 2023.10.03 |
| 오토바이 스쿠터 내비게이션 앱 이륜차 설정 (0) | 2023.09.28 |
| 카톡 조용히 나가기 카카오톡 단체채팅방 몰래 (1) | 2023.09.22 |
| 이케아 외르피엘 언박싱 의자 조립 후기 (37) | 2023.09.20 |



