아이폰15 화면캡처 방법과 특정 글 또는 게시물을 스크린샷 할 때 길게 하는 방법도 함께 알려드리겠습니다. 아이폰은 기본적으로 버튼을 눌러 화면캡처 가능하지만, 특정 제스처를 통해서도 스크린샷 할 수 있습니다. 설정을 통한 제스처 스크린샷 방법도 소개합니다.
아이폰15 화면캡처 방법 및 설정

아이폰15 사용하며 가장 빈번하게 사용하는 기능은 화면캡처일 것 같습니다. 스마트폰 사용자라면 누구나 다 공감할 텐데요.
중요한 정보 또는 대화를 저장하기 위해서도 사용하고, 길 찾기 위해 지도를 캡처하기도 합니다.
좋아하는 제품을 찾기 위해 스크린샷을 하는 경우도 있는데, 디스플레이를 벗어나는 내용을 한 번에 캡처하고 싶을 때도 있습니다.
화면캡처, 스크린샷 길게 하기 그리고 특정 제스처를 통해 화면캡처 할 수 있도록 설정하는 방법까지 한 번에 알려드리겠습니다.
아이폰15 버튼 화면캡처 방법
아이폰15 화면캡처는 기본적으로 버튼을 눌러서 할 수 있습니다.

1. 아이폰 프레임 오른쪽 전원버튼과 왼쪽 볼륨 업 버튼을 동시에 누르면 현재 보고 있는 화면캡처를 할 수 있습니다.

2. 디스플레이 하단 왼편으로 방금 화면캡처한 이미지가 미리 보기 됩니다. 클릭해, 원하는 정보가 캡처되었는지 확인 가능합니다.
3. 일정시간이 지나면 미리 보기 사라지지만, 이어서 바로 캡처를 하려면 미리 보기를 왼편으로 밀어주면 바로 사라집니다.

화면캡처는 기본적으로 사진 앱에 보관됩니다. 보관함에는 모든 사진이 한꺼번에 보이기 때문에 화면캡처만 구분해서 보고 싶다면, 하단 앨범탭으로 이동 미디어유형 스크린샷을 클릭하면 됩니다.
스크린샷 길게 하는 방법
아이폰15 버튼을 이용해 스크린샷을 한 후, 왼쪽 하단 미리 보기를 통해 바로 캡처 내용을 확인할 수 있습니다.
그리고 해당 페이지를 통해 스크린샷을 길게 할 수 있습니다.
1. 필요한 정보를 스크린샷 합니다.

2. 하단 왼편 미리 보기를 클릭합니다. 스크린샷 페이지가 열립니다.

3. 상단 화면탭과 전체 페이지탭으로 구분되어 있습니다. 화면탭은 본인이 방금 캡처한 화면입니다. 전체 페이지탭을 누르면 캡처했던 화면의 스크롤 내려 볼 수 있는 하단까지 전체가 보입니다.
4. 디스플레이에 보이던 특정 부분만 스크린샷 저장하려면 화면탭으로 사이즈 조절 후 완료를 눌러 저장합니다.

5. 캡처한 부분 외에 스크롤 하단까지 전부 저장하려면 전체 페이지탭을 선택해 완료를 눌러 저장합니다.
정말 간단하고 쉽게 스크린샷을 길게 할 수 있는 방법입니다.


미리 보기 페이지를 통해 스크린샷의 사이즈 조절 및 중요한 메모도 작성해 놓을 수 있습니다.
상단 완료 버튼을 눌러 앨범에 저장할 수도 있고 PDF 파일로 저장도 가능합니다.

잘못 스크린샷 한 페이지는 바로 삭제도 가능합니다. 개인적으로 미리 보기 페이지는 정말 유용한 기능이라고 생각합니다.
아이폰15 스크린샷 제스처 설정
편리한 아이폰15 스크린샷 방법은 버튼을 동시에 누르는 방법 외에도 있습니다.
특정 제스처를 통해 화면캡처도 가능합니다. 설정 방법 바로 알려드리겠습니다.
1. 아이폰15 설정으로 이동합니다.

2. 스크롤 조금 내려 손쉬운 사용 클릭합니다.

3. 신체 및 동작 지원 탭의 터치 누릅니다.
4. 스크롤 아래로 내려 뒷면 탭을 클릭합니다.


5. 이중 탭과 삼중 탭이 있습니다. 마음에 드는 탭을 선택하면 되는데, 저는 이중 탭으로 선택했습니다.
시스템의 스크린샷 클릭해, 사용을 활성화합니다.

6. 아이폰15 후면 애플 로고 부분을 손으로 두 번 톡톡 터치합니다.
스크린샷 정상적으로 작동하는 것을 확인할 수 있습니다. 개인적으로 제가 터치 압력이 약한 건지 5번 시도하면 2~3번 정도 스크린샷 되는 것 같습니다.
아이폰15 화면캡처 설정 방법
아이폰15 화면캡처 방법과 하단 왼편 미리 보기 페이지를 통해 스크린샷을 길게 하는 방법도 함께 알려드렸습니다.
그리고 버튼식 캡처 외에 제스처를 통한 스크린샷 설정도 소개했는데요. 어떤 방법이 더 사용하기 편한가요?
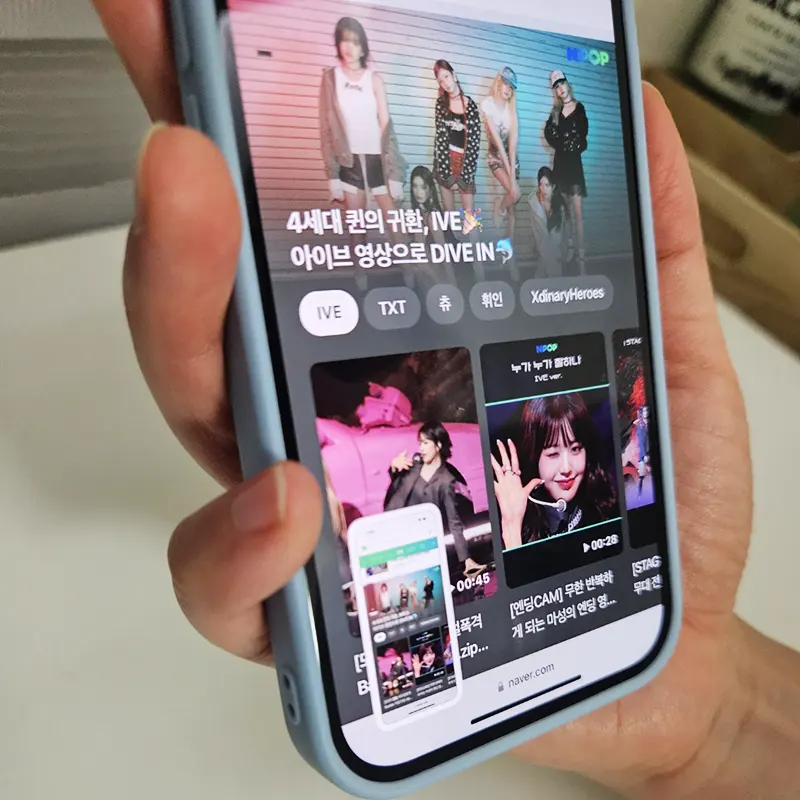
아무래도 버튼이 익숙하긴 한데, 한 손으로 급하게 바로 사용할 때는 제스처가 편하게 느껴집니다.
화면캡처 후 미리 보기 페이지에서 바로 사이즈 조절 및 간단한 메모와 삭제도 가능합니다.
다른 것보다 페이지 화면을 길게 스크린샷 할 수 있어 앞으로 유용하게 사용할 것 같습니다.
본인에게 편리한 방법 선택해, 중요한 정보 바로 화면캡처 하시기를 바랍니다.
'IT모바일 리뷰 > iPhone' 카테고리의 다른 글
| 갤럭시 무선 배터리 공유 아이폰 충전 방법 (0) | 2024.03.21 |
|---|---|
| 갤럭시버즈 아이폰 블루투스 연결 페어링 방법 (2) | 2023.11.29 |
| 아이폰15 프로 케이스 카메라 보호 멕세이프 지원 (2) | 2023.11.01 |
| 애플 아이폰 반품 공홈 신청 방법 (2) | 2023.10.29 |
| 아이폰15 화면녹화 방법 화면기록 설정 (1) | 2023.10.26 |



