캡컷 모자이크 사용 CapCut 블러 흐리게 설정 방법
영상 편집 시 모자이크 기능은 얼굴이나 특정 부분을 가릴 때 유용합니다. 캡컷에서는 자동 모자이크, 스티커 그리고 흐리게 효과 등 다양하게 적용할 수 있는데요. 각각 실제 설정하고 사용하는 방법에 대해 설명드립니다. 어렵지 않으니 원하는 방식으로 활용해 보세요.
캡컷 모자이크 자동 설정

캡컷은 얼굴을 자동으로 인식하는 모자이크 기능을 무료로 이용할 수 있습니다.
자동으로 인식해 모자이크를 적용하여 간단하고 빠르게 작업 가능합니다.
- CapCut 모자이크 자동 설정 방법
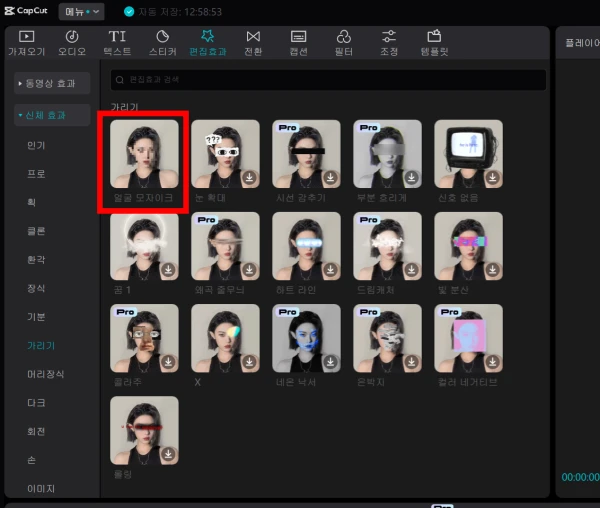
1. 실행하고 편집할 영상을 타임라인에 추가해 주세요.
2. 상단 편집효과> 신체 효과> 가리기 순서대로 이동합니다.
3. 얼굴 모자이크 선택하고 타임라인에 드래그해 적용해 주세요.
재생하면 자동으로 모자이크 처리되는 것을 확인할 수 있습니다.
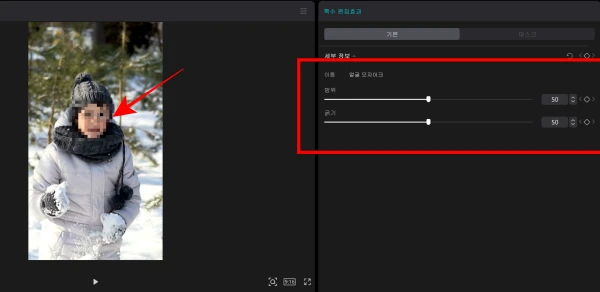
모자이크 범위와 굵기도 자유롭게 조정하며 사용 가능해 유용합니다.
다만, 자동 인식되는 것으로 옆모습이나 움직임이 많은 경우에는 인식하지 못하는 경우도 있으니 참고해 주세요.
스티커 모자이크 사용

스티커 기능은 얼굴이나 특정 부분을 자유롭게 가릴 수 있습니다.
다만 움직이지 않아 영상에서 사용할 때는 키프레임을 추가로 설정해야 하는데요.
움직이는 대상에 따라 이동해, 자연스럽게 가릴 수 있습니다.
- CapCut 스티커 키프레임 모자이크 사용 방법
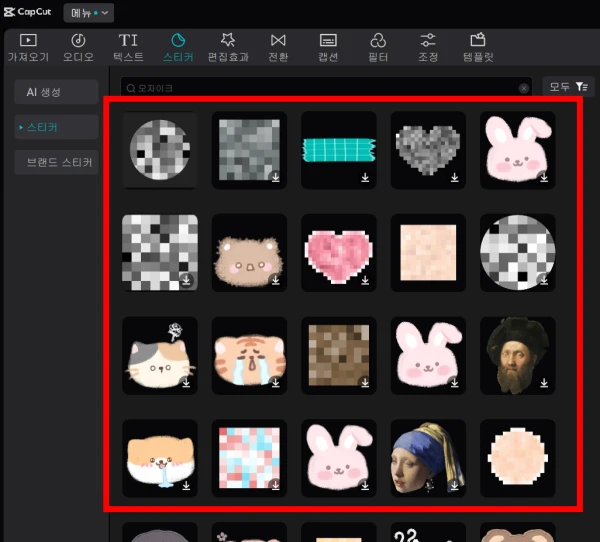
1. 영상 속 모자이크가 필요한 위치를 확인하고 상단 메뉴로 이동합니다.
2. 스티커 탭에서 모자이크를 검색해 주세요.
3. 다양한 형태의 스티커 중 원하는 디자인을 타임라인에 적용합니다.
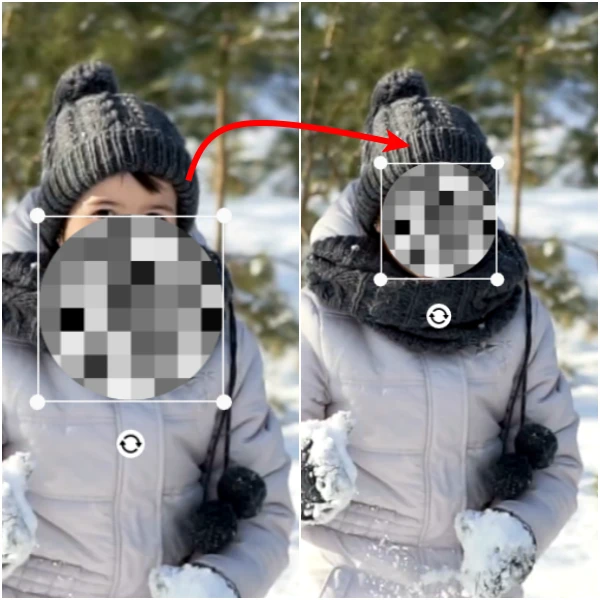
4. 영상에서 가릴 위치로 이동시키고, 사이즈 조정해 주세요.

5. 스티커 변형을 클릭해 키프레임을 추가합니다.
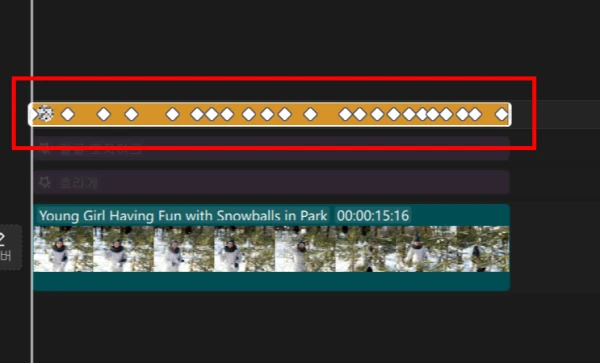
6. 타임라인을 이동하면서 스티커 위치를 조정해, 얼굴을 정확하게 따라다니도록 설정해 주세요.
천천히 대상의 움직임에 맞춰 키프레임을 추가하면 보다 자연스럽게 모자이크 사용할 수 있습니다.
CapCut 블러 흐리게 설정 방법

흐리게 효과는 영상에 마스크와 렌즈 효과를 함께 사용해 가장 정교한 모자이크를 할 수 있습니다.

1. 편집할 영상을 복사해서 원본 위에 추가합니다.
2. 상단 편집효과> 동영상 효과> 렌즈> 흐리게 선택해 주세요.

3. 타임라인에 적용 후, 흐림 정도를 조정합니다.
4. 상단 우측 특수 편집효과에서 마스크로 이동해 주세요.
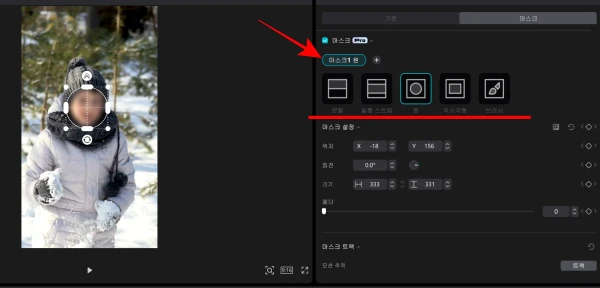
5. 마스크 추가를 클릭하고 원형을 선택합니다.
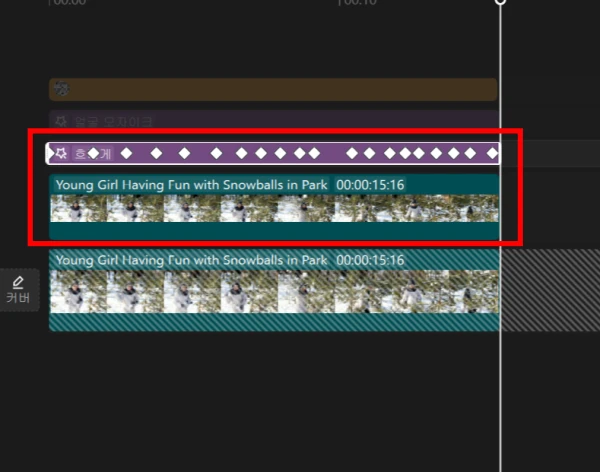
6. 얼굴 크기에 맞게 마스크를 조정 후, 키프레임 설정합니다.
움직임을 따라가며 키프레임 추가하면, 세밀한 블러 처리가 가능하기 때문에 영상의 퀄리티가 높아집니다.
소개드린 방법 중 작업 시간이 가장 오래 걸릴 수 있습니다.
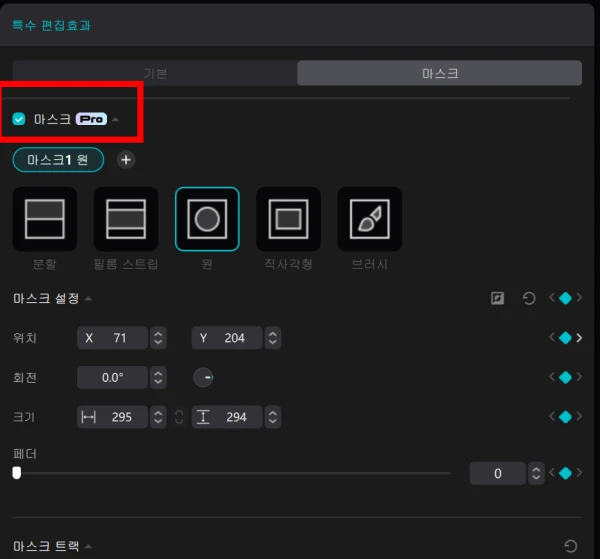
다만, 흐리게에서 마스크 사용은 무료가 아닌 유료 요금제에서 사용할 수 있습니다.
캡컷 유료 플랜은 프로 연간 구독 시 월 9,900원이며, 한 달 사용 가격은 12,600원인데요.
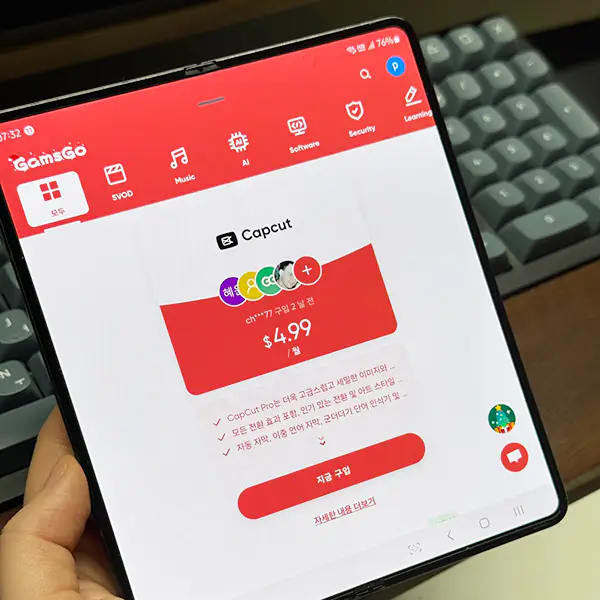
프로 요금제 가격이 부담스럽게 느껴진다면 하단 할인 정보 함께 확인해 보세요 ^^
겜스고 할인코드 GamsGo 쿠폰 사용 방법
겜스고 추가 할인받는 코드 구독 서비스가 일상화되며 유튜브 프리미엄, 넷플릭스 등 다양한 콘텐츠를 즐기...
blog.naver.com
CapCut 무료 유료

CapCut은 무료에서도 모자이크 기능을 사용할 수 있는데요. 좀 더 섬세한 작업을 원하는 분들이라면 유료 요금제를 사용해 영상의 퀄리티를 높일 수 있습니다.
짧은 숏폼에서 특정 장면을 가리는 용도라면 무료 기능으로도 충분합니다.
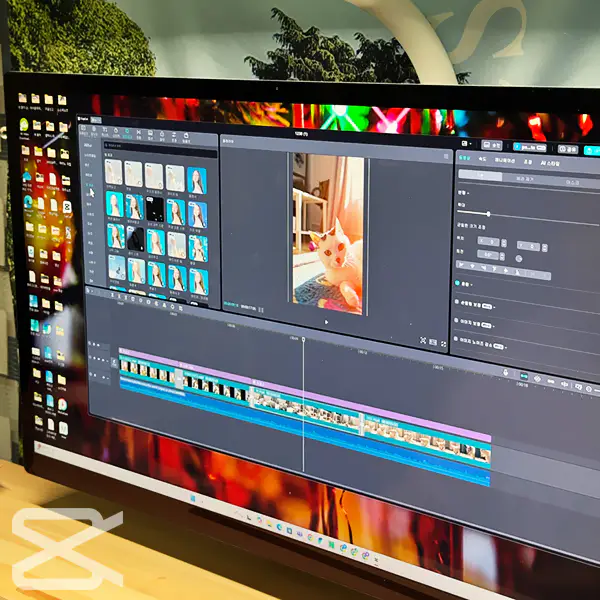
긴 영상에서 움직이는 인물 또는 대상을 추적하며 블러처리해야 한다면 유료 기능을 활용하는 것이 좋습니다.
캡컷 무료와 유료 차이가 궁금하다면 하단 포스팅 함께 확인해 보세요 ^^
캡컷 무료 유료 차이 가격 숏폼 영상 편집 최적화
YouTube Shorts, TikTok, Instagram Reels 그리고 네이버 클립 등 숏폼 영상 콘텐츠가 대세인데요. 캡컷은 누구나 손쉽게 숏폼을 제작할 수 있어 많은 사람들이 사용하고 있습니다. CapCut은 무료와 유료 차이
stock0901.tistory.com
캡컷으로 초간단 크로마키 배경 제거 방법
영상 편집할 때, 복잡한 작업 또는 기술 없이도 원하는 배경으로 자유롭게 교체할 수 있다면 정말 편할 텐데요. 캡컷은 직관적인 인터페이스와 간편한 사용법으로 영상 속 크로마키 배경을 1분
mifu.tistory.com