갤럭시 캡처 방법은 정말 다양합니다. 볼륨 버튼 하단과 전원 버튼 동시 누르기, 화면 오른쪽에서 왼쪽으로 손날 제스처도 가능합니다. 내비게이션 바 사용하는 분들이라면 캡처 버튼 설정 해 사용하는 방법 알려드립니다.
갤럭시 캡처 방법
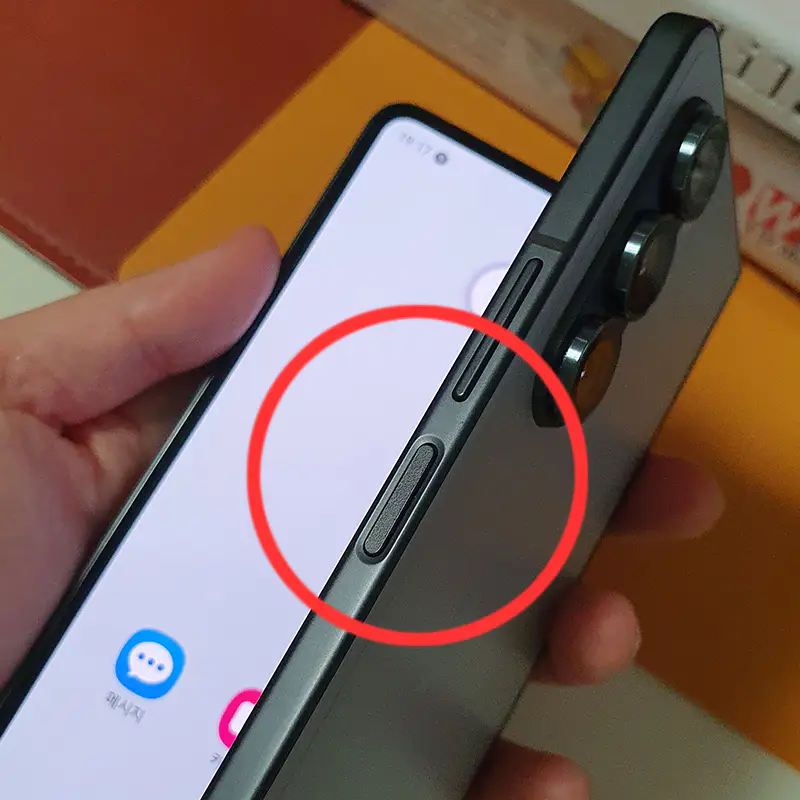
1. 스마트폰 볼륨 버튼 하단과 전원 버튼 동시에 누르면 갤럭시 화면 캡처됩니다.
2. 모션 및 제스처 손으로 밀어서 캡처 활성화하고, 화면 끝에서 반대쪽으로 밀어서 캡처합니다.
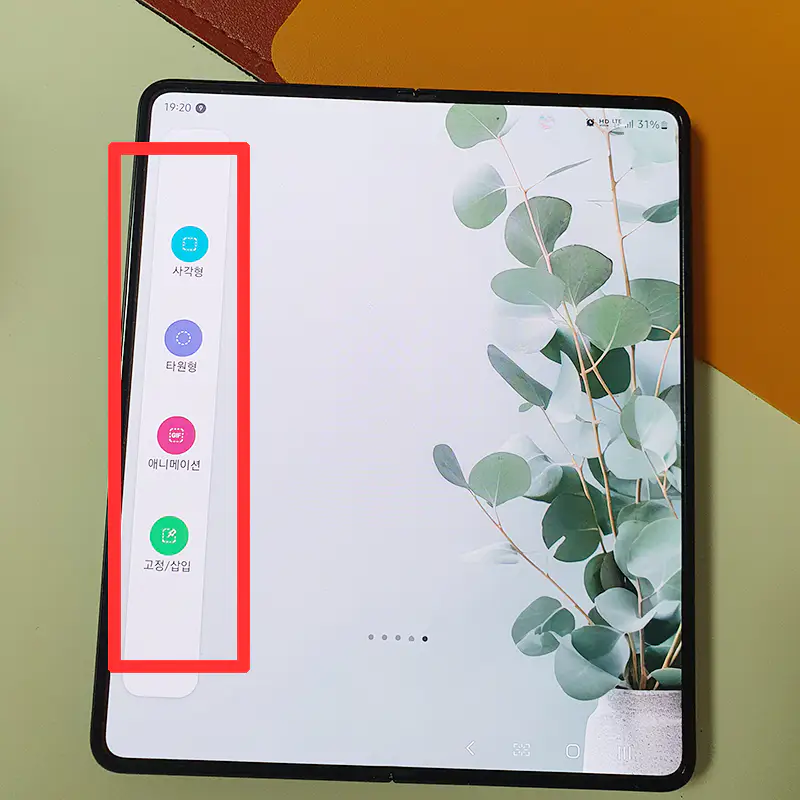
3. 엣지 패널 스마트 셀렉트 설정하고 원하는 위치 조정 해 스크린 샷 가능합니다.
별도 앱 설치 없이 갤럭시 스마트폰 자체 사용할 수 있는 캡처 방법입니다.
다만 갤럭시 Z 폴드와 같은 경우 버튼 동시 누르기는 사용 자체가 불편하고, 모션 제스처는 한 번에 성공하기 어렵습니다.
앱 설치해, 쉽고 빠르게 갤럭시 캡처하는 방법 소개합니다.
캡처 내비게이션 바 설정 방법
갤럭시 내비게이션 바 사용하는 분들이라면 캡처 추가해 이용하면 정말 편리합니다.

1. 화면 아래에서 위로 드래그 검색창 Store 검색 갤럭시 스토어 실행합니다.
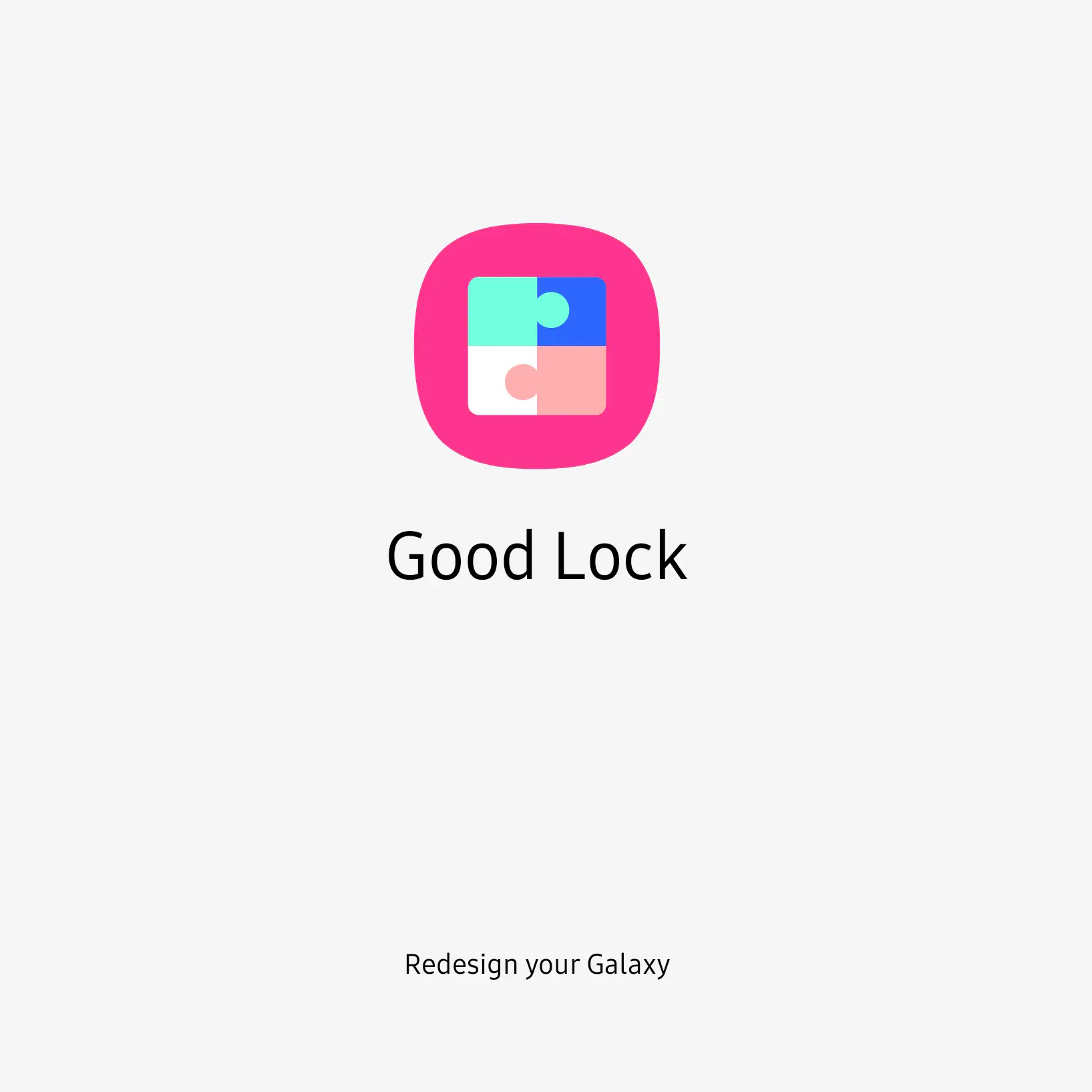
2. 굿락 Good Lock 검색하고 설치합니다. 기존 설치되어 있는 분들은 실행해 주세요.
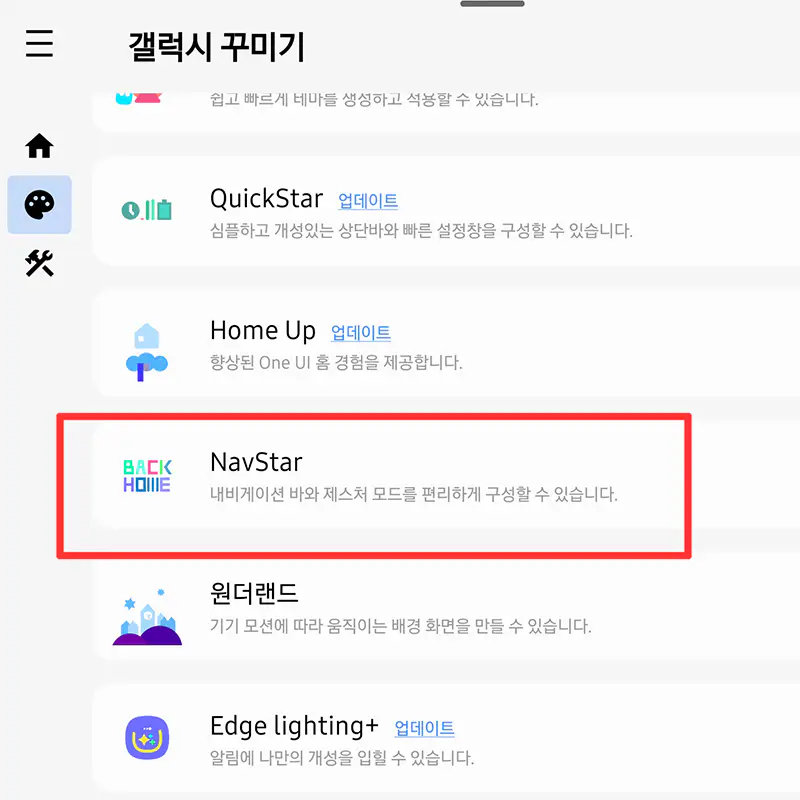
3. 굿락 꾸미기 탭에서 나브스타 NavStar 설치합니다.
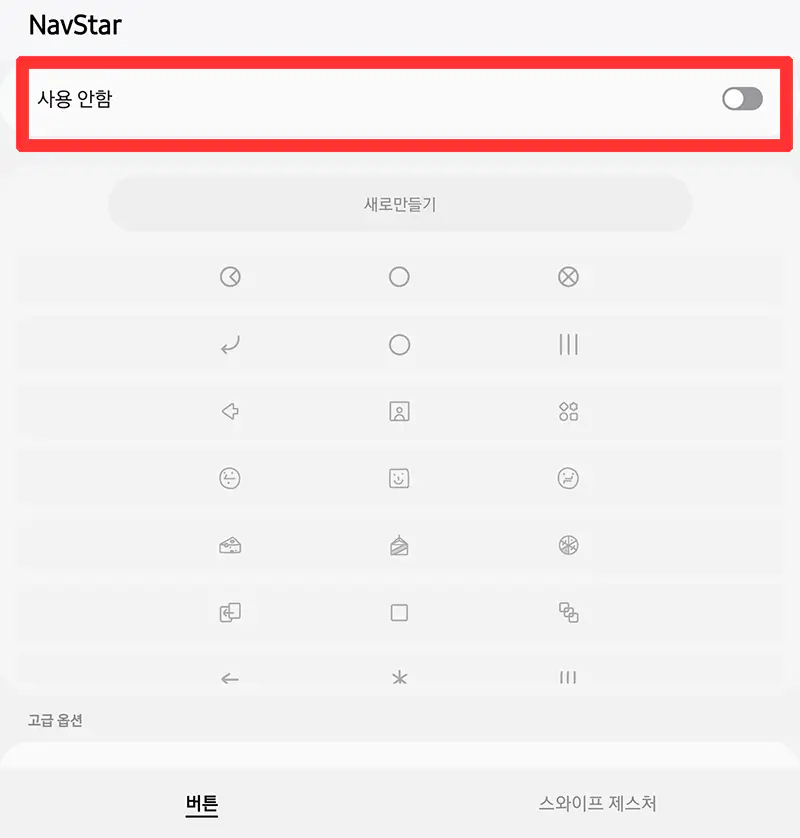
4. 나브스타 실행 후, 사용 안 함 옆으로 밀어 사용함으로 활성화합니다.
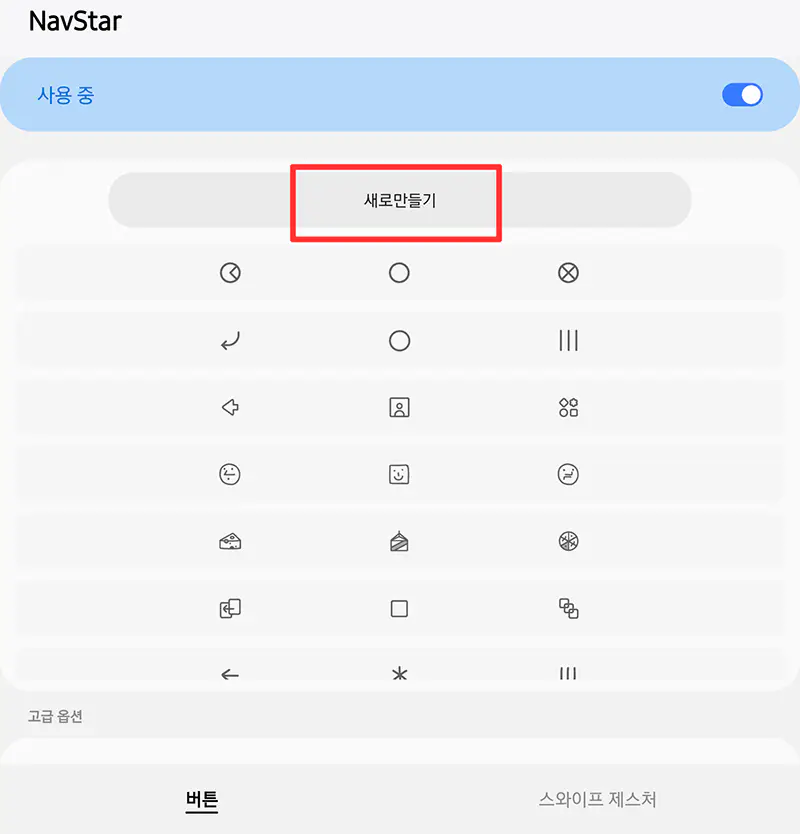
5. 하단 버튼 탭 유지한 상태로 새로 만들기 선택합니다.
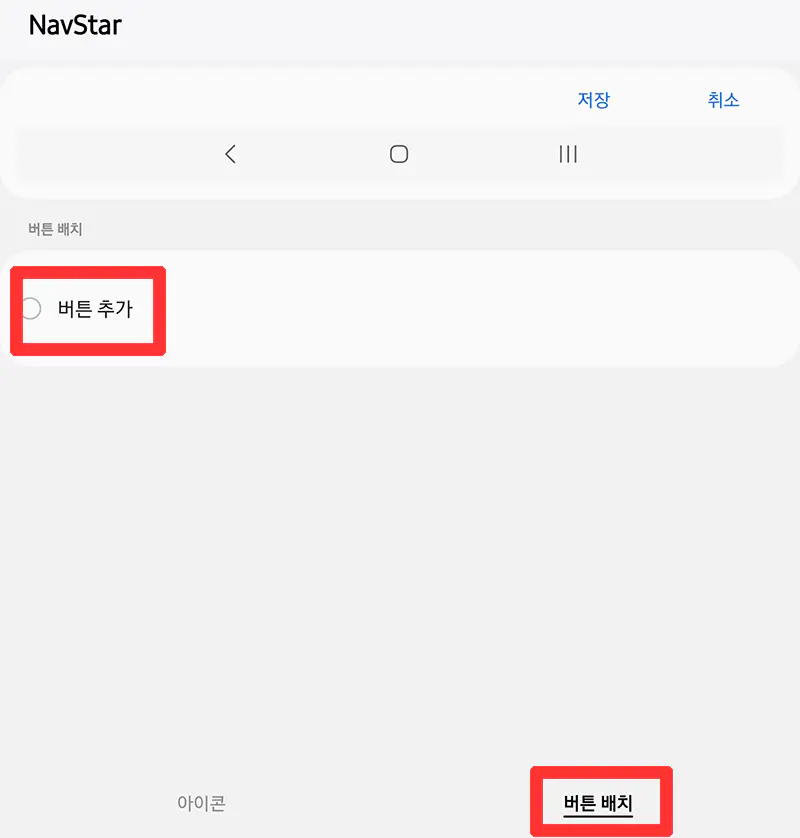
6. 하단 버튼 배치 클릭하고, 버튼 추가 눌러줍니다.
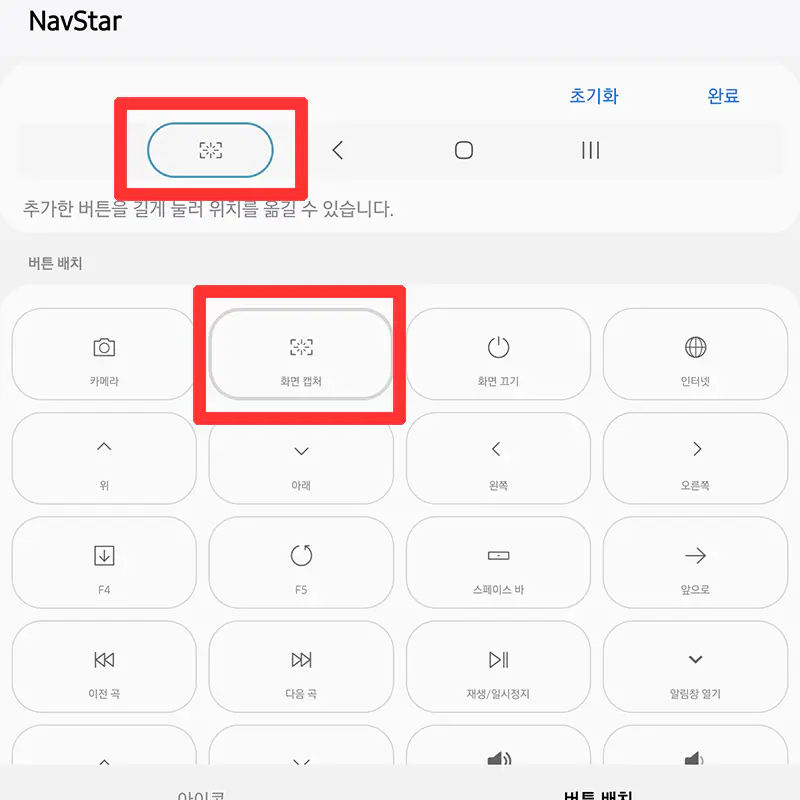
7. 화면 캡처 선택, 상단 내비게이션 바에 추가됩니다.
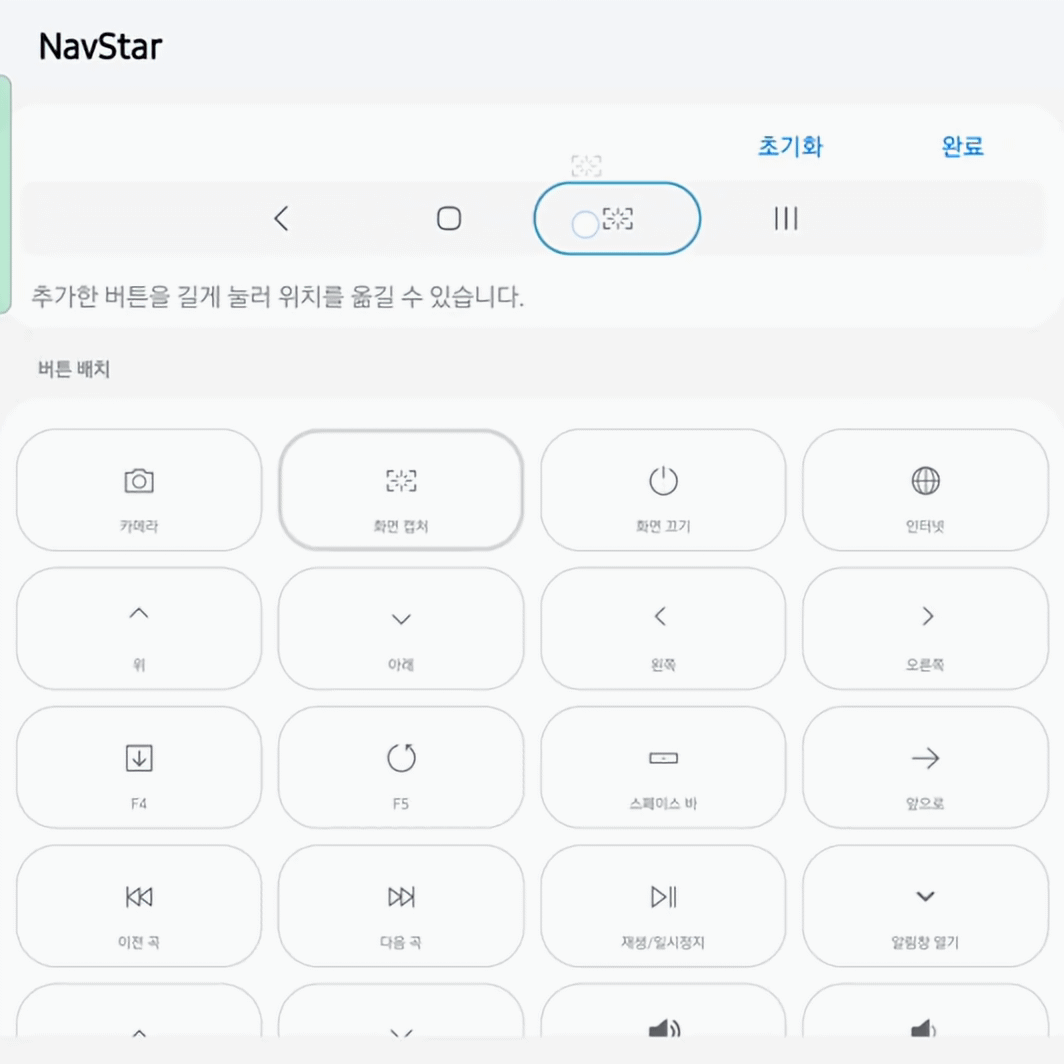
8. 추가된 캡처 아이콘 길게 눌러 위치 이동합니다.

9. 뒤로 가기, 홈버튼, 최근 실행 앱 표시와 함께 사용하기 편한 위치 이동 했다면 완료 버튼 선택합니다.
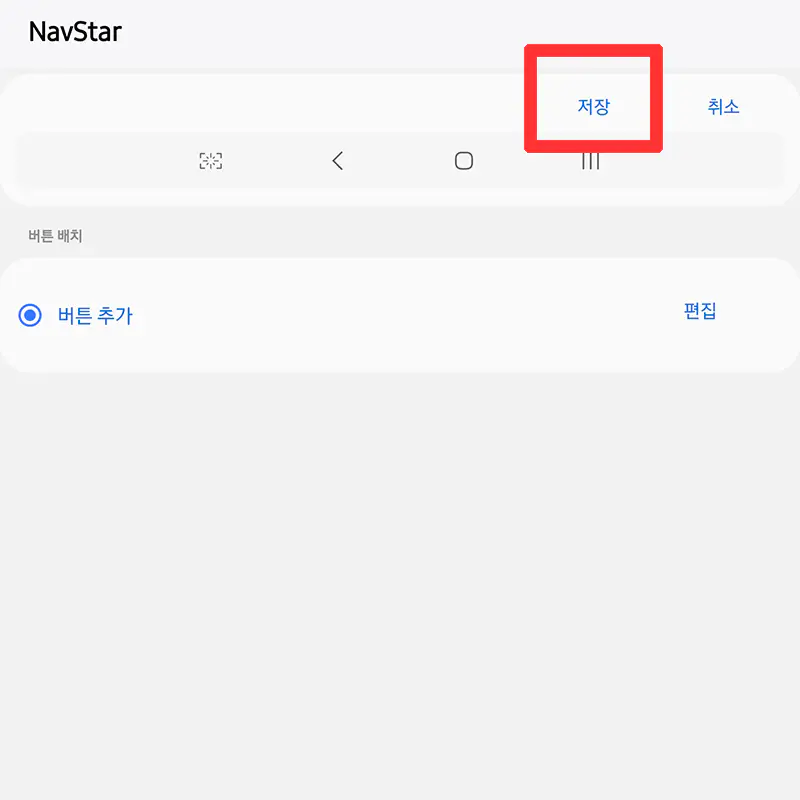
10. 설정된 내비게이션 바 확인 후 저장합니다.

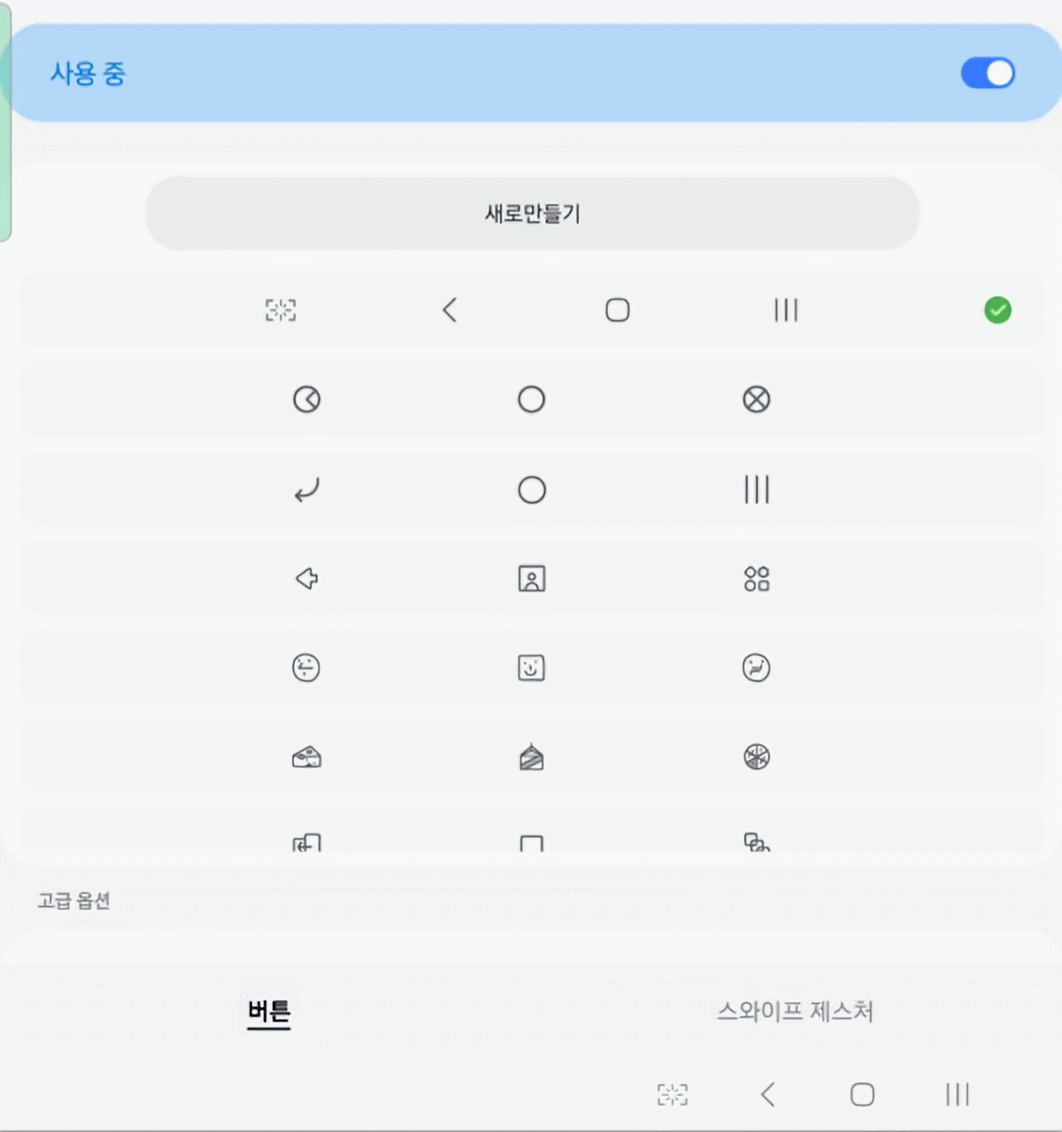
11. 스크롤 조금 내리면 방금 만든 내비게이션 바 보입니다. 선택하면 바로 하단 적용됩니다.
어떤가요? 이제 화면 스크린샷 할 때 하단 캡처 버튼 누르면 바로 실행됩니다.
한 손 핸들 설정 방법
한 손으로도 스마트폰 쉽게 사용할 수 있도록 화면 왼쪽 또는 오른쪽 측면에 제스처 핸들 설정하고 사용하는 방법입니다.
이 방법도 정말 쉽고 간단해, 자주 사용하고 있습니다.
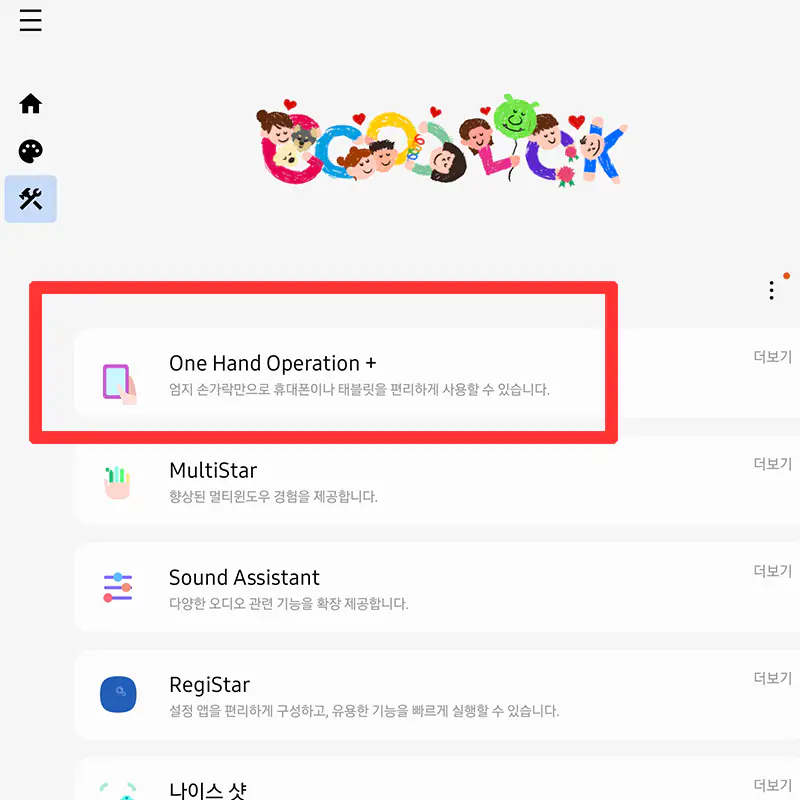
굿락에서 One Hand Operation + 설치하고 설정해 바로 사용 가능합니다.
자세한 설정과 사용 방법 궁금한 분들은 바로가기 확인해 주세요.
갤럭시 캡처 빠르고 정확하게
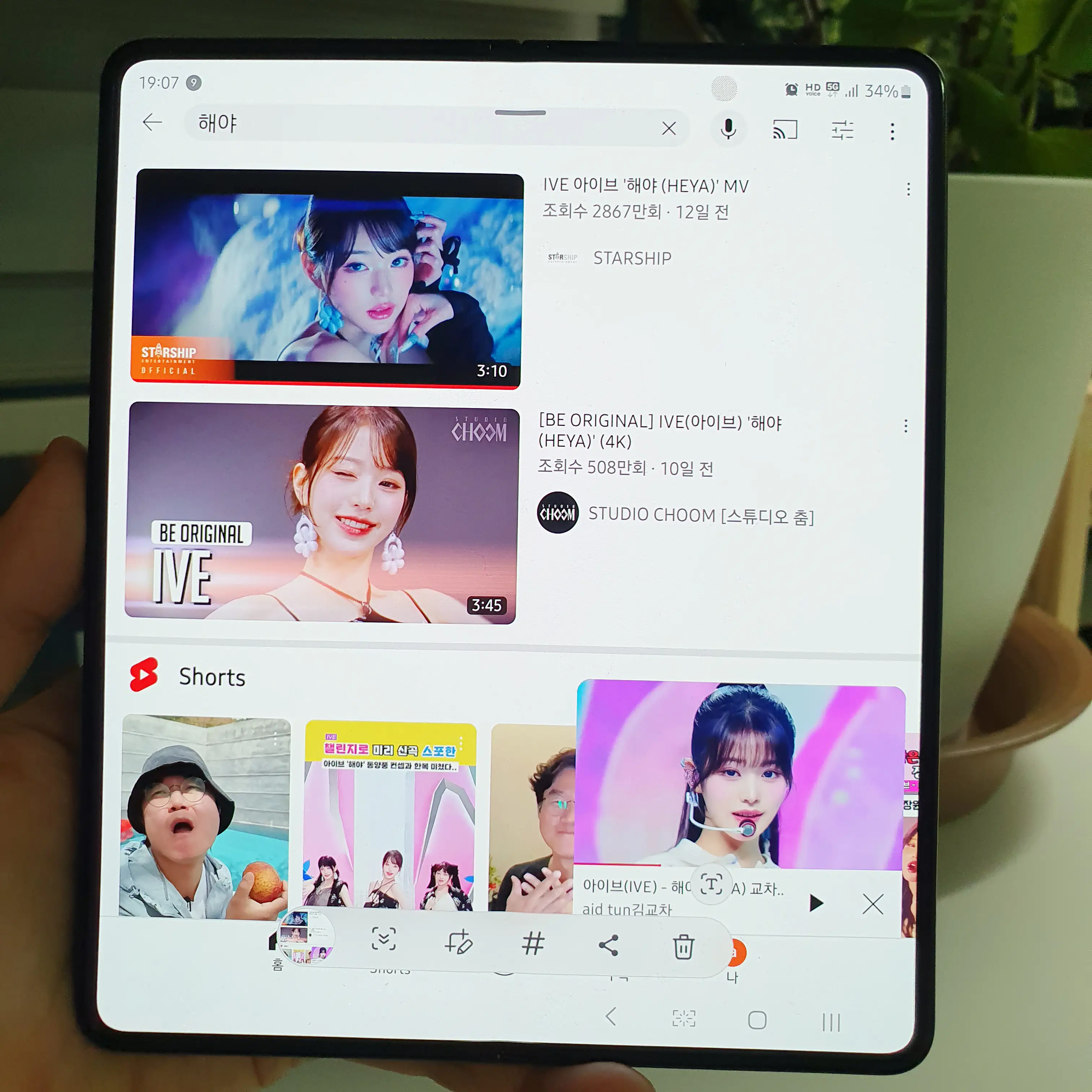
갤럭시 캡처하는 다양한 방법에 대해 소개드렸습니다.
개인적으로 한 손 핸들 설정 정말 많이 사용하고, 내비게이션 바 캡처 버튼도 편리하게 이용합니다.
스와이프 제스처 사용한다면 한 손 핸들 설정 그리고 내비게이션 바 버튼 사용한다면 당연히 캡처 버튼 추가하고 이용해 보세요.
빠르고 정확하게 갤럭시 화면 스크린샷 가능합니다.
'IT모바일 리뷰' 카테고리의 다른 글
| 네이버페이 교통카드 모바일 신청 방법 (1) | 2024.05.15 |
|---|---|
| 티스토리 애드핏 신청 조건 방법 (0) | 2024.05.13 |
| 유튜브 쇼츠 댓글 링크 연결 최신 (1) | 2024.05.09 |
| 포토샵 대체 프로그램 김프 설치 방법 (1) | 2024.05.08 |
| 어버이날 선물 추천 삼성 올인원 프로 PC (1) | 2024.05.08 |



