윈도우10 익숙한분들은 윈도우11 업그레이드하고 가장 낯선 부분이 바로 시작 메뉴입니다. PC 전원 켜고 습관적으로 마우스 왼쪽으로 갔다가 허겁지겁 가운데로 돌아오는 경험 다들 하셨을 텐데요. 좀처럼 익숙해지지 않는다면 윈도우11 작업표시줄 위치 왼쪽으로 설정 방법 알려드립니다.
윈도우11 작업표시줄

노트북만 사용하다 최근 삼성 올인원 프로로 교체했습니다.
확실히 초반엔 와이드 모니터 사용이 불편하고 어색했지만, 2주가 넘으니 넓고 선명해 좋습니다.
올인원 프로의 경우 윈도우11 설치되어 있어, 자연스럽게 윈도우10에서 11로 넘어오게 되었습니다.
다른 건 다 적응했는데, 아직도 습관적으로 시작하고 작업표시줄 왼쪽으로 향하는 것만큼은 어쩔 수 없네요.
저와 같이 중앙에 위치한 시작메뉴가 불편한 분들이라면 간단한 설정으로 다시 왼쪽으로 변경 가능합니다.
윈도우11 시작메뉴 왼쪽으로 설정
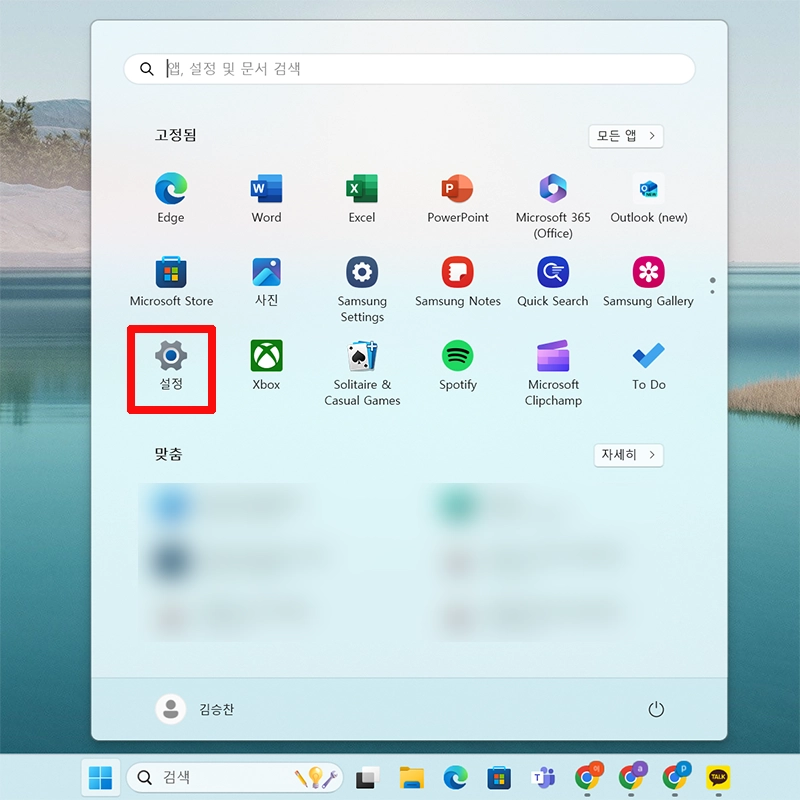
1. 키보드에서 윈도우 키 눌러줍니다.
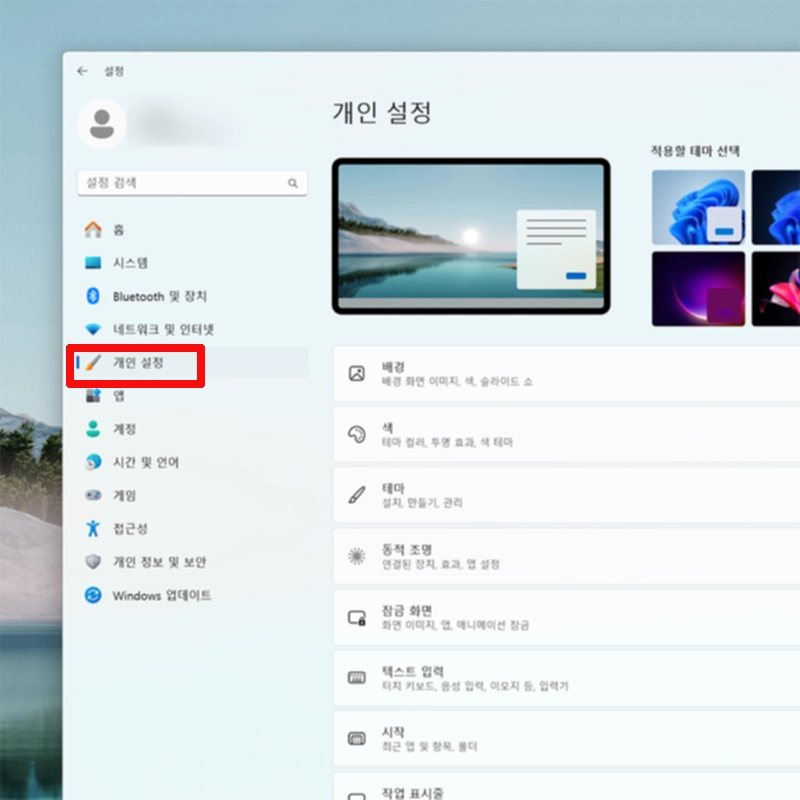
2. 설정으로 이동해, 개인 설정 선택합니다.
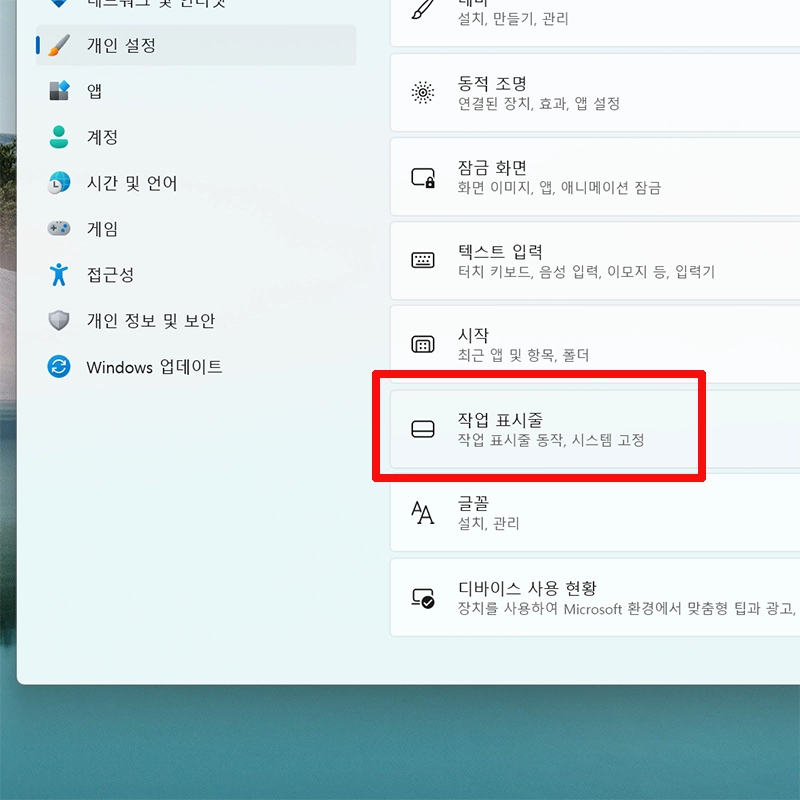
3. 작업표시줄 클릭합니다.
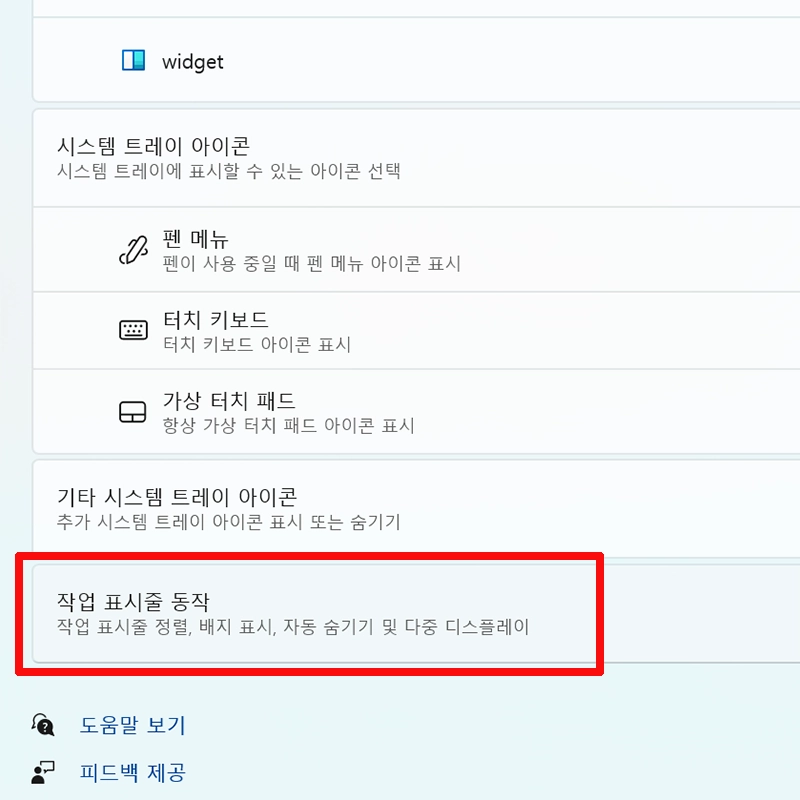
4. 작업표시줄 동작 선택합니다.
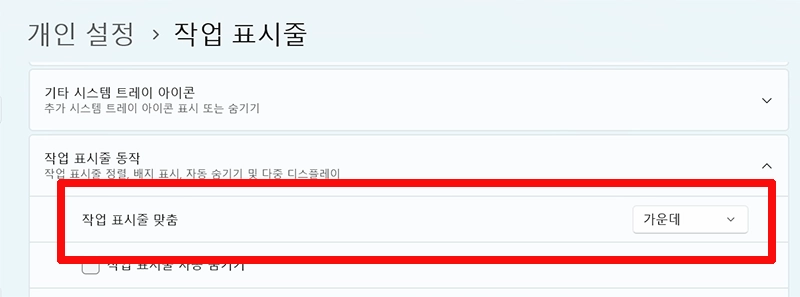
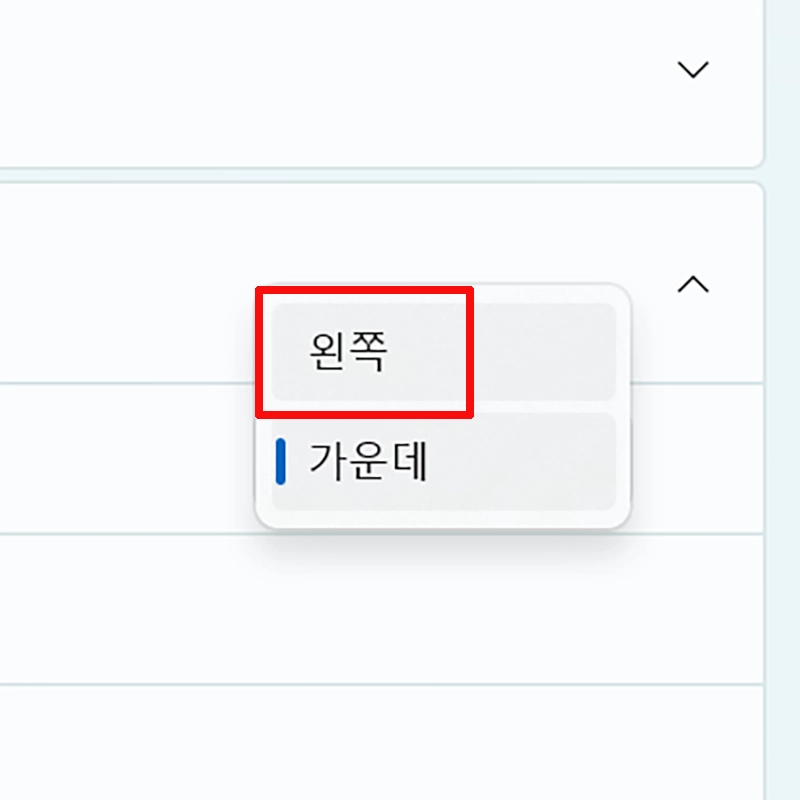
5. 작업표시줄 맞춤 가운데 기본 설정되어 있습니다. ∨ 눌러 왼쪽 선택합니다.
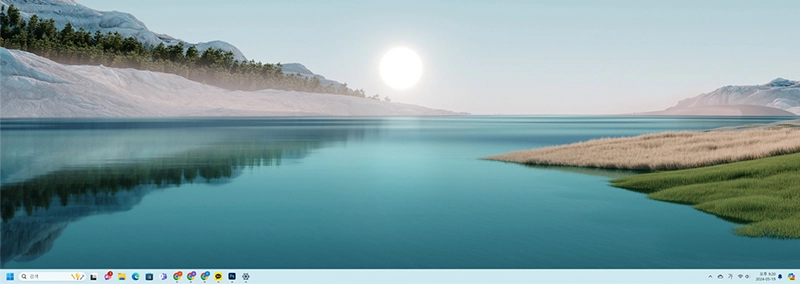
윈도우10과 같은 왼쪽에서 작업표시줄 이용 가능합니다.
윈도우11 익숙해지기

삼성 올인원 프로의 경우 27인치 디스플레이로 처음엔 눈을 어디에 두고 작업해야 하나 방황했는데요. 이제는 적응돼서 여러 창 띄우고 편리하게 사용하고 있습니다.
작업표시줄도 중앙에 위치해 어색하고 불편했는데, 확실히 디스플레이가 넓어 왼쪽에 위치한 것보다 중앙이 밸런스도 맞고 분할로 사용할 때는 오히려 더 편하게 느껴집니다.
윈도우11도 차츰 익숙해지는 것 같습니다.
무선 마우스 연결 방법, Microsoft Copilot 숨기는 방법 궁금하다면 함께 확인해 주세요 ^^
'IT모바일 리뷰' 카테고리의 다른 글
| 카카오페이 앱 결제 혜택 33,000원 받기 (1) | 2024.05.24 |
|---|---|
| 휴대폰 문자메시지 이메일 보내는 방법 (0) | 2024.05.21 |
| 넷플릭스 계정 잠금 설정 공유 안전하게 (0) | 2024.05.19 |
| 갤럭시 스크린샷 삭제 설정 버튼 추가 (0) | 2024.05.18 |
| 네이버 지식인 백링크 프로필 설정 (0) | 2024.05.18 |



